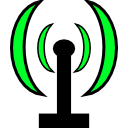 For those that prefer Wicd to NetworkManager or other programs for managing network connections under Linux, a new release of the Wireless Interface Connection Daemon is now available. Wicd 1.7.0 is arriving just about six months after the release of wicd 1.6.0, but this 2010 release does bring some new features.
For those that prefer Wicd to NetworkManager or other programs for managing network connections under Linux, a new release of the Wireless Interface Connection Daemon is now available. Wicd 1.7.0 is arriving just about six months after the release of wicd 1.6.0, but this 2010 release does bring some new features.The new work in wicd 1.7.0 includes connection information now being available when right-clicking on its system tray icon, the ability to set a host-name per network for all DHCP clients, support for version 0.99 of the urwid console user interface library, the introduction of wicd-cli as a command-line interface for scripts, support for numeric-only ESSIDs, the introduction of wicd-gtk as the preferred way of launching the GTK GUI, and support for using dhcpcd-bin on Debian systems. There are also a few other minor changes in the wicd 1.7.0 release.
Wicd is an open source wired and wireless network manager for Linux which aims to provide a simple interface to connect to networks with a wide variety of settings.
Some of Wicd's features include:
1. No Gnome dependencies (although it does require GTK), so it is easy to use in XFCE, Fluxbox, Openbox, Enlightenment, etc.
2. Ability to connect to wired (Ethernet only, no PPPoE/DSL support yet) and wireless networks
3. Profiles for each wireless network and wired network
4. Many encryption schemes, some of which include WEP/WPA/WPA2 (and you can add your own)
5. Remains compatible with wireless-tools
6. Tray icon showing network activity and signal strength
7. A full-featured console interface
There are instructions for installing Wicd on Ubuntu:
Installing WICD
The following instructions should work for most Ubuntu versions through 9.10 (Karmic) with the Gnome desktop manager. For KDE, please see this thread: "KDE WICD"
WICD has been added to the Universe Repository starting with Jaunty (9.04), so the best way to install it is through Synaptic or apt. More up to date packages are available through the WICD project repository and are more up to date, so you can alternately add their repository to Synaptic too.
Repositories
Optionally add the WICD Project Repository to Synaptic for Jaunty and later versions of Ubuntu. This may be required for versions older than Jaunty.
Open Synaptic Package Manager (System / Administration / Synaptic Package Manager)
Go to Settings / Repositories / Other Software (or Third Party Software) / Add...
Now enter the following line:
deb http://apt.wicd.net karmic extras
Change "karmic" in the above to the name of the version you are running (gutsy, hardy, intrepid, jaunty, etc).
Click on Add source, then close. You will need to install the Wicd gpg key before hitting reload. Open a terminal window and run:
wget -q http://apt.wicd.net/wicd.gpg -O- | sudo apt-key add -
Now click on the reload button. This should reload the lists with the new repository included.
Add the package
If you skipped adding the repository above, open Synaptic now. (System / Administration / Synaptic Package Manager)
Now click on search and enter "wicd". Right click on the package, select "Mark for installation", then click on Apply.
You will be prompted asking if you are happy to let it remove the gnome network manager. This is fine. WICD should offer all the same functionality plus extra under a more compatible setup.
Adding they tray icon
Log out and log in, or restart the system, and you should now have a tray icon.
Configuring WICD
You can access WICD either through Applications / Internet / WICD, or by clicking on the tray icon (see above).
You should see a list of available networks. Clicking on "properties" next to the network you want to connect to, (or for older versions the arrow), will allow you to change the options such as setting a static IP or connection key. Clicking on the connect will connect to the network.
If you get the message "This network requires encryption to be enabled" or "required encryption information is missing. (key)" when you hit the connect link, click "ok". On the menu that comes up, at the bottom there is a field to enter your WEP or WPA key.
Screenshots:
If you liked this article, subscribe to the feed by clicking the image below to keep informed about new contents of the blog:


















0 comments:
Post a Comment