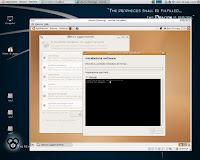
The VirtualBox Guest Additions
The previous chapter covered getting started with VirtualBox and installing operating systems. For any serious and interactive use, the VirtualBox Guest Additions will make your life much easier by providing closer integration between host and guest and
improving the interactive performance of guest systems.
They consist of device drivers and system applications for the guest operating system that optimize the guest for better performance and usability. To install these additions, you simply provide a special ISO file that comes with VirtualBox as a virtual CD-ROM to your guest operating system and install from there.
VirtualBox presently provides Guest Additions for Windows and Linux guests; if you need support for other operating systems, please contact innotek.
Our Guest Additions offer the following features:
Mouse pointer integration To overcome the limitations for mouse support that were described in chapter 3.4.1.1, Capturing and releasing keyboard and mouse, page 30, this provides you with seamless mouse support. Essentially, a special mouse driver is installed in the Windows or Linux guest that communicates with the “real” mouse driver on your host and moves the guest mouse pointer accordingly.
You will only have one mouse pointer and pressing the Host key is no longer required to “free” the mouse from being captured by the guest OS.
Better video support While the virtual graphics card the VirtualBox emulates for any guest operating system provides all the basic features, the custom video drivers that are installed with the Guest Additions provide you with extra high and nonstandard video modes as well as accelerated video performance. In addition, with Windows guests, when the Guest Additions are installed, you can resize the virtual machine’s window, and the video resolution in the Windows guest will be automatically adjusted (as if you had manually entered an arbitrary resolution in the guest’s display settings).
Time synchronization With the Guest Additions installed, VirtualBox can much better ensure that the guest’s system time is better synchronized. The problem is that an operating system expects to have 100% of a computer’s time for itself without interference, which is no longer the case when your VM runs together with your host operating system and possibly other applications on your host. As a result, your guest operating system’s timing will soon be off significantly. The Guest Additions will re-syncronize the time regularly.
Shared folders These provide an easy way to exchange files between the host and the guest. Much similar to ordinary Windows network shares, you can tell VirtualBox to treat a certain folder as a shared folder, and VirtualBox will make it available to the guest operating system as a network share.
Shared clipboard With the Guest Additions installed, the clipboard of the guest operating system can optionally be shared with your host operating system.
Automated Windows logons (credentials passing; Windows guests only).
• Microsoft Windows NT 4.0 (any service pack)
• Microsoft Windows 2000 (any service pack)
• Microsoft Windows XP (any service pack)
• Microsoft Windows Server 2003 (any service pack)
• Microsoft Windows Vista (all editions)
Generally, it is strongly recommend to install the Windows Guest Additions.
Installing the Windows Guest Additions
The VirtualBox Guest Additions are provided as a CD -ROM image file which is called VBoxGuestAdditions.iso. An easy-to-use installation program will guide you through the setup process. As VirtualBox can provide ISO files as virtual CD-ROM drives to the Windows guests, Windows can automatically install these additions.
Mounting the Additions ISO file
In the “Devices” menu in the virtual machine’s menu bar, VirtualBox has a handy menu item named “Install guest additions”, which will automatically bring up the Additions in your VM window.
If you prefer to mount the additions manually, you can perform the following steps:
1. Start the virtual machine where you have installed a Windows guest operating system.
2. Select “Mount CD/DVD -ROM” from the “Devices” menu in the virtual machine’s menu bar and then “CD/DVD-ROM image”.
3. In the Virtual Disk Manager, press the “Add” button and browse your host file system for the VBoxGuestAdditions.iso file:
• On a Windows host, you can find this file in the VirtualBox installation directory (usually under C:\Program files\innotek VirtualBox).
• On a Linux host, you can find this file in the additions folder under where you installed VirtualBox (normally /opt/VirtualBox-1.4.0).
4. Back in the Virtual Disk Manager, select that ISO file and press the “Select” button. This will mount the ISO file and present it to your Windows guest as a CD-ROM.
Running the installer
Unless you have the Autostart feature disabled in your Windows guest, Windows will now autostart the VirtualBox Guest Additions installation program from the Additions ISO. If the Autostart feature has been turned off, choose setup.exe from the CD/DVD
drive inside the guest to start the installer.
The installer will add several device drivers to the Windows driver database and then invoke the hardware detection wizard.
Depending on your configuration, it might display warnings that the drivers are not digitally signed. You must confirm these in order to continue the installation and properly install the Additions.
After installation, reboot your guest operating system to activate the Additions.
Windows Guest Additions can be updated by running the installation program again, as previously described. This will then replace the previous Additions drivers with updated versions.
Alternatively, you may also open the Windows Device Manager and select “Update
driver...“ for two devices:
1. the VirtualBox Graphics Adapter and
2. the VirtualBox System Device.
For each, choose to provide your own driver and use “Have Disk” to point the wizard to the CD-ROM drive with the Guest Additions.
4.2.3 Unattended Installation
In order to allow for completely unattended guest installations of Windows 2000 and XP, the Guest Additions driver files have been put separately on the Additions ISO file. Just like with other third-party drivers, the files have to be copied to the OEM directory of Windows. Using the PCI hardware detection, they will then be recognized and installed automatically.
Windows Vista networking
Windows Vista no longer ships a driver for the AMD PCnet Ethernet card which is what VirtualBox provides to the guest. As a result, after installation, Vista guests initially have no networking. With Windows Vista guests, you will have to install a driver for this card manually. For this reason, VirtualBox ships with such a driver, which, for simplicity, we have added to the Guest Additions ISO.
To install this driver, mount the Guest Additions ISO (as described above, select “Install guest additions” from the “Devices” menu). Then, start the Windows Hardware Wizard and direct it to the Guest Additions CD where a driver for the PCnet card can
be found in the directory AMD_PCnet.
Like the Windows Guest Additions, the VirtualBox Guest Additions for Linux take the form of a set of device drivers and system applications which may be installed in the guest operating system.
The following Linux distributions are officially supported:
• Fedora Core 4 and 5
• Redhat Enterprise Linux 3 and 4
• SUSE Linux 9 and 10
• Ubuntu 5.10 and 6.06
Other distributions may work if they are based on comparable software releases. If you require such support, please contact innotek.
As with Windows guests, we recommend installation of the VirtualBox Guest Additions for Linux.
Installing the Linux Guest Additions
The VirtualBox Guest Additions for Linux are provided on the same ISO CD-ROM as the Additions for Windows described above. They also come with an installation program guiding you through the setup process, although, due to the significant differences between Linux distributions, installation may be slightly more complex.
Installation involves the following steps:
1. Before installing the Guest Additions, you will have to prepare your guest system for building external kernel modules.
2. Mount the VBoxGuestAdditions.iso file as your Linux guest’s virtual CD-ROM drive.
3. Change to the directory where your CD-ROM drive is mounted and execute as root:
sh ./VBoxLinuxAdditions.run
The VirtualBox Guest Additions contain several different drivers. If for any reason you do not wish to install them all, you can specify the ones which you wish on the command line - for example
sh ./VBoxAdditions.run x11
to install the X Window graphic drivers. Type in the command sh ./VBoxAdditions.run help for more information.
Video acceleration and high resolution graphics modes
In Linux guests, VirtualBox video acceleration is available through the X Window System. Typically, in today’s Linux distributions, this will be the X.Org server. During the installation process, X will be set up to use the VirtualBox video driver, using whatever graphics modes were set up before the installation. If these modes do not suit your requirements, you can change your setup by editing the configuration file of the X server, usually found in /etc/X11/xorg.conf.
VirtualBox can use any default X graphics mode which fits into the virtual video memory allocated to the virtual machine, as described in chapter 3.7.1, General settings, page 37. You can also add your own modes to the X server configuration file. You simply need to add them to the “Modes” list in the “Display” subsection of the “Screen” section. For example, the section shown here has a custom 2048x800 resolution mode added:
Section "Screen"
Identifier "Default Screen"
Device "VirtualBox graphics card"
Monitor "Generic Monitor"
DefaultDepth 24
SubSection "Display"
Depth 24
Modes "2048x800" "800x600" "640x480"
EndSubSection
EndSection
The Guest Additions can simply be updated by going through the installation procedure again with an updated CD -ROM image. This will replace the drivers with updated versions. You should reboot after updating the Guest Additions.
Folder sharing
Shared Folders allow you to access files of your host system from within the guest system, much like ordinary shares on Windows networks would – except that shared folders do not need a networking setup. Sharing is accomplished using a special service on the host and a file system driver for the guest, both of which are provided by VirtualBox.
In order to use this feature, the VirtualBox Guest Additions have to be installed.
Currently, Shared Folders are limited to Windows XP, Windows 2000 and Linux 2.4 and 2.6 guests.
To declare a folder as shared to VirtualBox, you specify a certain path on the host (which will become the shared folder) and give it a “share name” that only VirtualBox will use. Using this share name, which the VirtualBox Shared Folders service will provide to the guest, a drive letter mapping can be performed in the guest.
There are several ways in which shared folders can be configure:
• In the graphical user interface of a running virtual machine, you can select “Shared folders” from the “Devices” menu, or click on the little folder icon in the bottom right corner.
• If a virtual machine is not currently running, you can configure shared folders in each virtual machine’s “Settings” dialog.
• From the command line, you can create shared folders using the the VBoxManage command line interface.The
command is as follows:
VBoxManage sharedfolder add "VM name" -name "sharename"
-hostpath "C:\test"
There are two types of shares:
1. VM shares which are only available to the VM for which they have been defined;
2. transient VM shares, which can be added and removed at runtime and do not persist after a VM has stopped; for these, add the -transient option to the
above command line.
Then, you can mount the shared folder from inside a VM the same way as you would
mount an ordinary network share:
• In a Windows guest, use the following command:
net use x: \\vboxsvr\sharename
While vboxsvr is a fixed name, replace “x:“ with the drive letter that you want to use for the share, and sharename with the share name specified with
VBoxManage.
• In a Linux guest, use the following command:
mount -t vboxsf [-o OPTIONS] sharename mountpoint
Replace sharename with the share name specified with VBoxManage, and mountpoint with the path where you want the share to be mounted (e.g. /mnt/share). The usual mount rules apply, that is, create this directory first if
it does not exist yet.
Beyond the standard options supplied by the mount command, the following are available:
iocharset CHARSET
to set the character set used for I/O operations (utf8 by default) and convertcp CHARSET
to specify the character set used for the shared folder name (utf8 by default).











VirtualBox 1.6 and later included an E1000 Network driver so Vista installs just fine.
ReplyDelete- The Fat Bloke
Very well. We now know how to install VirtualBox Guest Additions, but ... where do we find the iso image? I found it nowhere!
ReplyDeleteThanks for any hints.
Joel
Joel,
ReplyDeleteIn the VirtualBox menu...Devices...Install Guest Additions.
i.e. the guest additions iso is built in to the distribution.
- FB