The Atril Document Viewer application enables you to view, save, and print documents of various formats like Portable Document Format (PDF) files and PostScript files.
To Start Atril Document Viewer
1. Click on the Applications menu, then highlight the Office section, and then click on Atril Document Viewer.
2. Double-click a .pdf (Portable Document Format) or .ps (PostScript) file.
3. Type the command: atril in the Terminal or command line.
The Atril Document Viewer window contains the following elements:
1. Menubar - The menus on the menubar contain all of the commands that you need to work with documents in Atril Document Viewer.
2. Toolbar - The toolbar contains a subset of the commands that you can access from the menubar.
3. Display area - The display area displays the document.
Four Ways To open a document:
1. Open the Atril Document Viewer program and then drag a .pdf file into the Atril Document Viewer window from another application such as
a file manager.
2. Double-click on the .pdf file name in the file manager.
3. On the Menubar choose File ▸ Open.
4. Use the Shortcut keys and Press Ctrl+O.
To Navigate Through a Document
You can navigate through a file as follows:
- To view the next page, choose Go ▸ Next Page.
- To view the previous page, choose Go ▸ Previous Page.
- To view the first page in the document, choose Go ▸ First Page.
- To view the last page in the document, choose Go ▸ Last Page.
- To view a particular page, enter the page number or page label in the text box on the toolbar, then press Return.
To Scroll a Page
To display the page contents that are not currently displayed in the display area, use the following methods:
- Use the arrow keys or space key on the keyboard.
- Drag the display area by clicking with the middle mouse button somewhere in the document and then moving the mouse. For example, to scroll down the page, drag the display area upwards in the window.
- Use the scrollbars on the window.
To Change the Page Size
You can use the following methods to resize a page in the Atril Document Viewer display area:
- To increase the page size, choose View ▸ Zoom In.
- To decrease the page size, choose View ▸ Zoom Out.
- To resize a page to have the same width as the Atril Document Viewer display area, choose View ▸ Fit page width.
- To resize a page to fit within the Atril Document Viewer display area, choose View ▸ Best Fit.
- To resize the Atril Document Viewer window to have the same width and height as the screen, choose View ▸ Full Screen. To resize the Atril Document Viewer window to the original size, click on the Exit Full Screen button.
To View Pages or Document Structure
To view bookmarks or pages, perform the following steps:
- Choose View ▸ Sidebar or press F9.
- Use the drop-down list in the side-pane header to select whether to display document structure or pages in the side pane.
- Use the side-pane scrollbars to display the required item or page in the side pane.
- Click on an entry to navigate to that location in the document. Click on a page to navigate to that page in the document.
To View the Properties of a Document
- To view the properties of a document, choose File ▸ Properties.
- The Properties dialog displays all information available
To Print a Document
To print a Document, choose File ▸ Print.
Below is a video I made to explain how to use the Atril Document Viewer in Ubuntu Mate to view .pdf or .ps files.










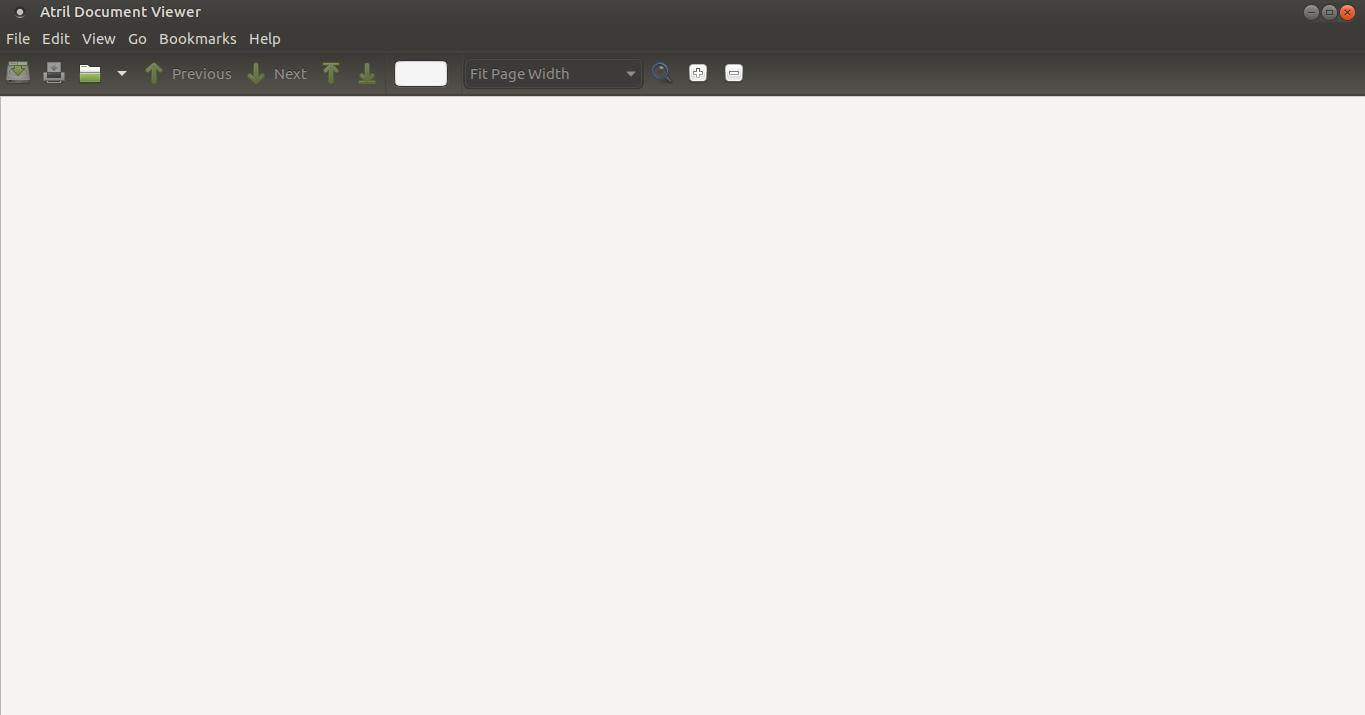

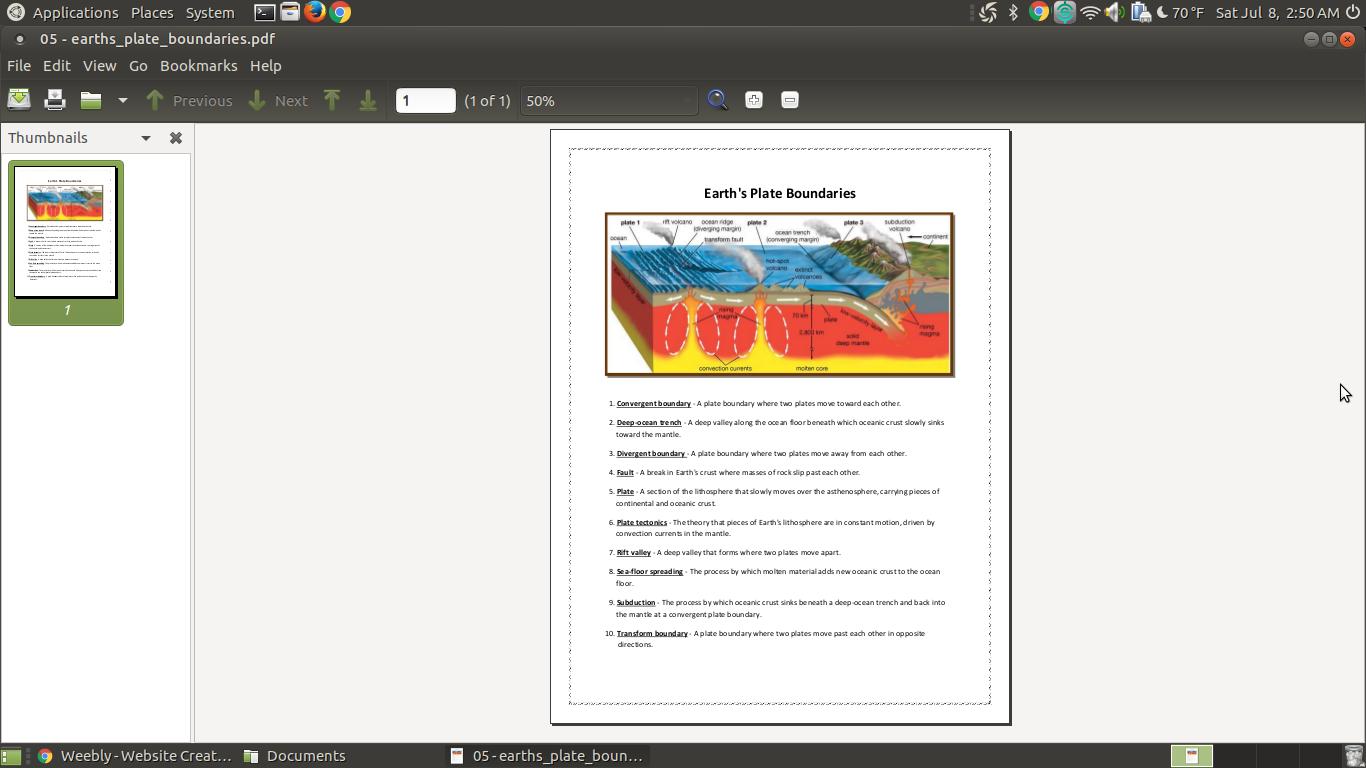
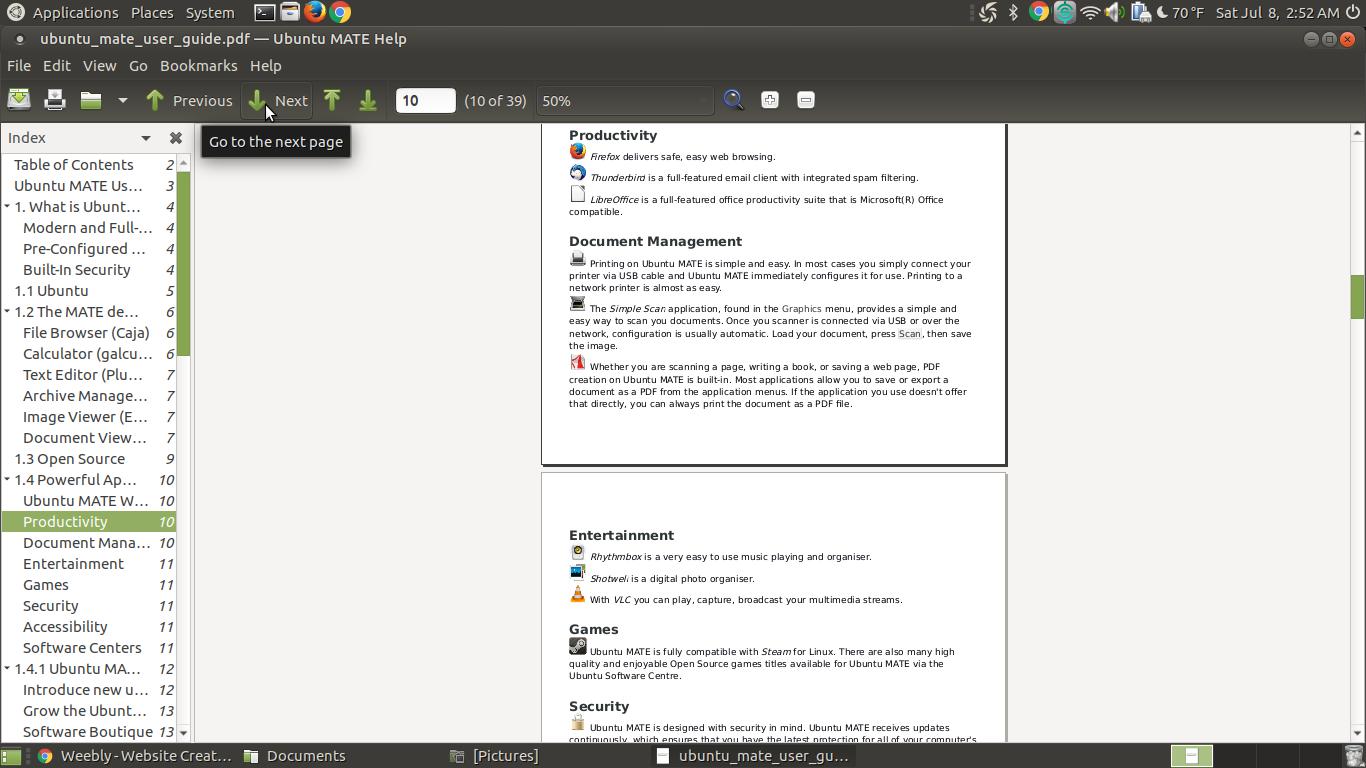
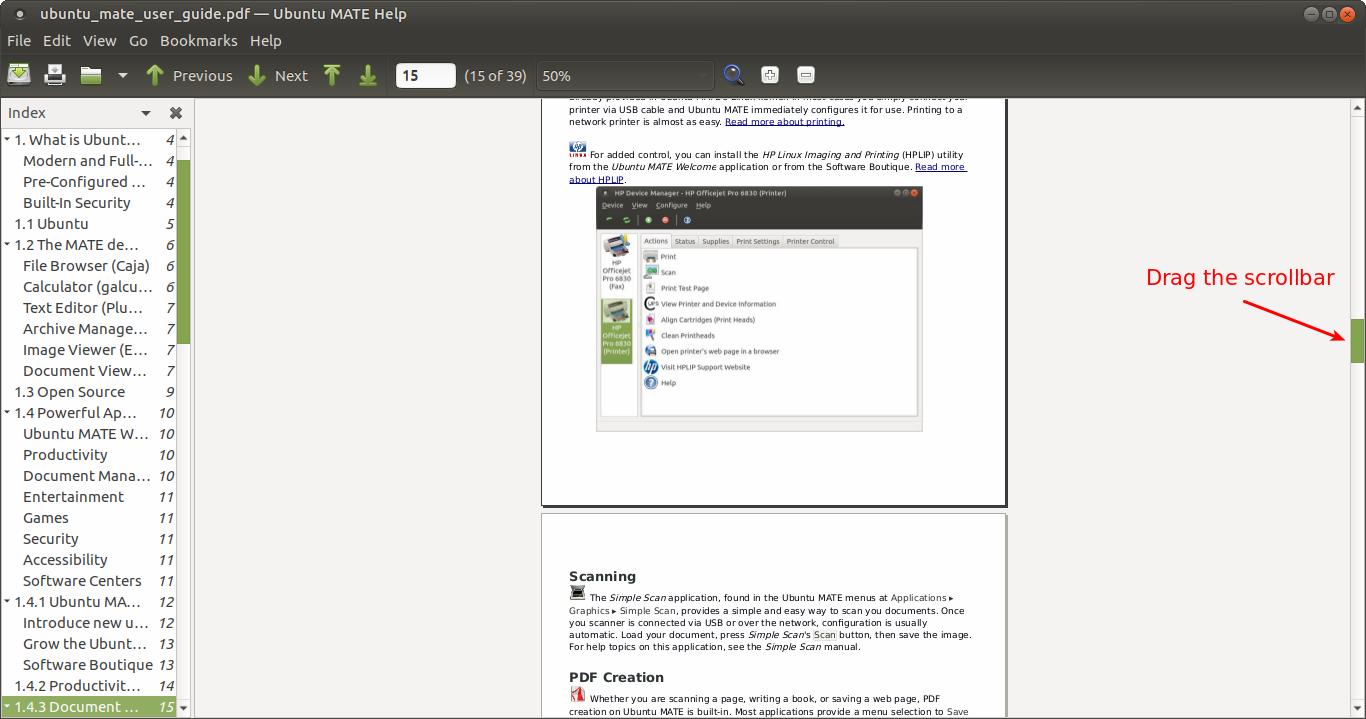
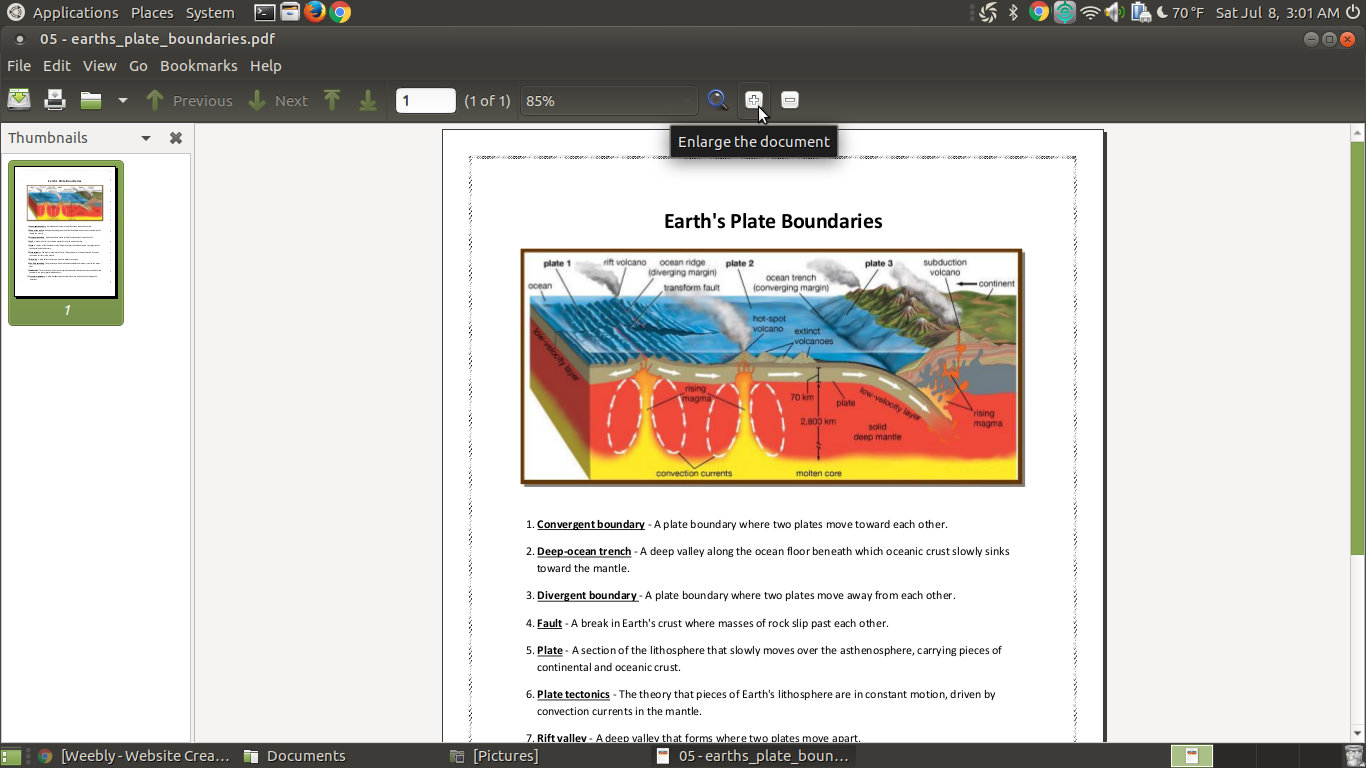
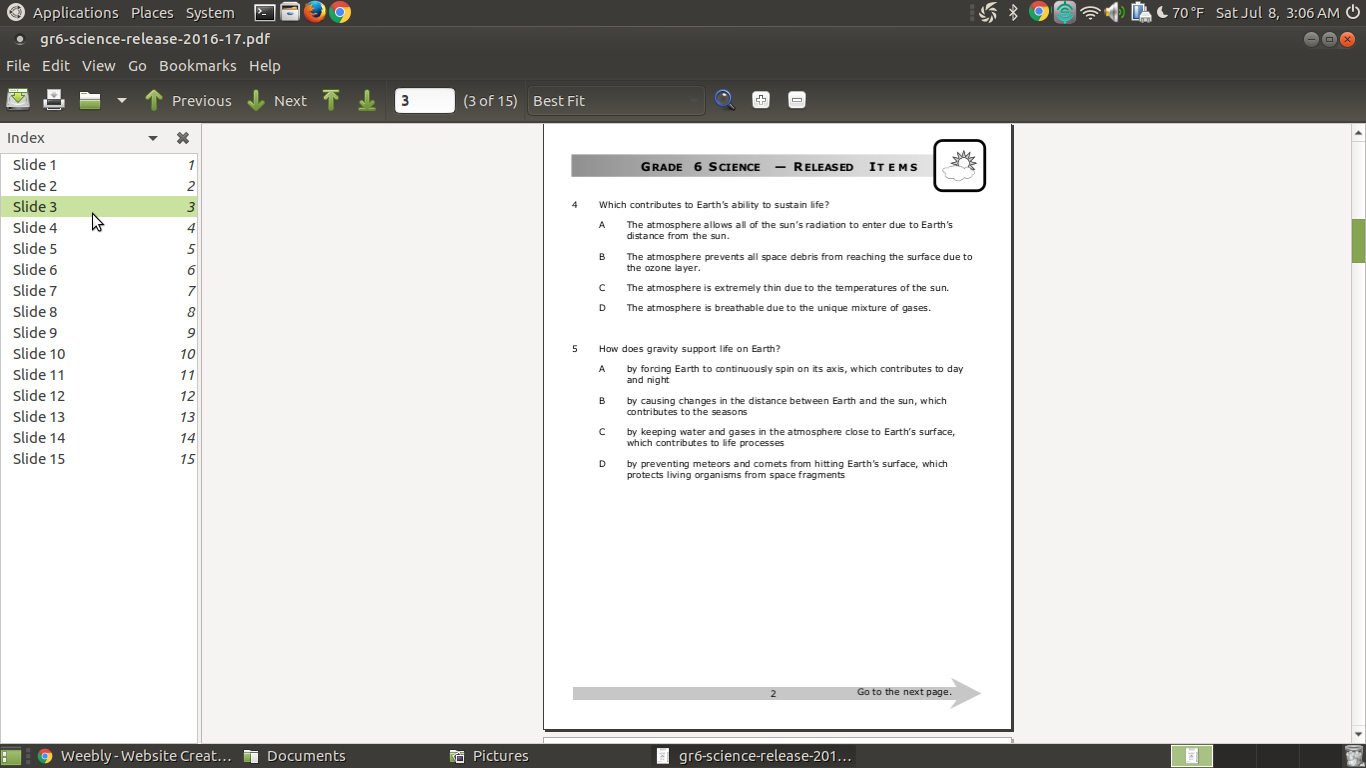
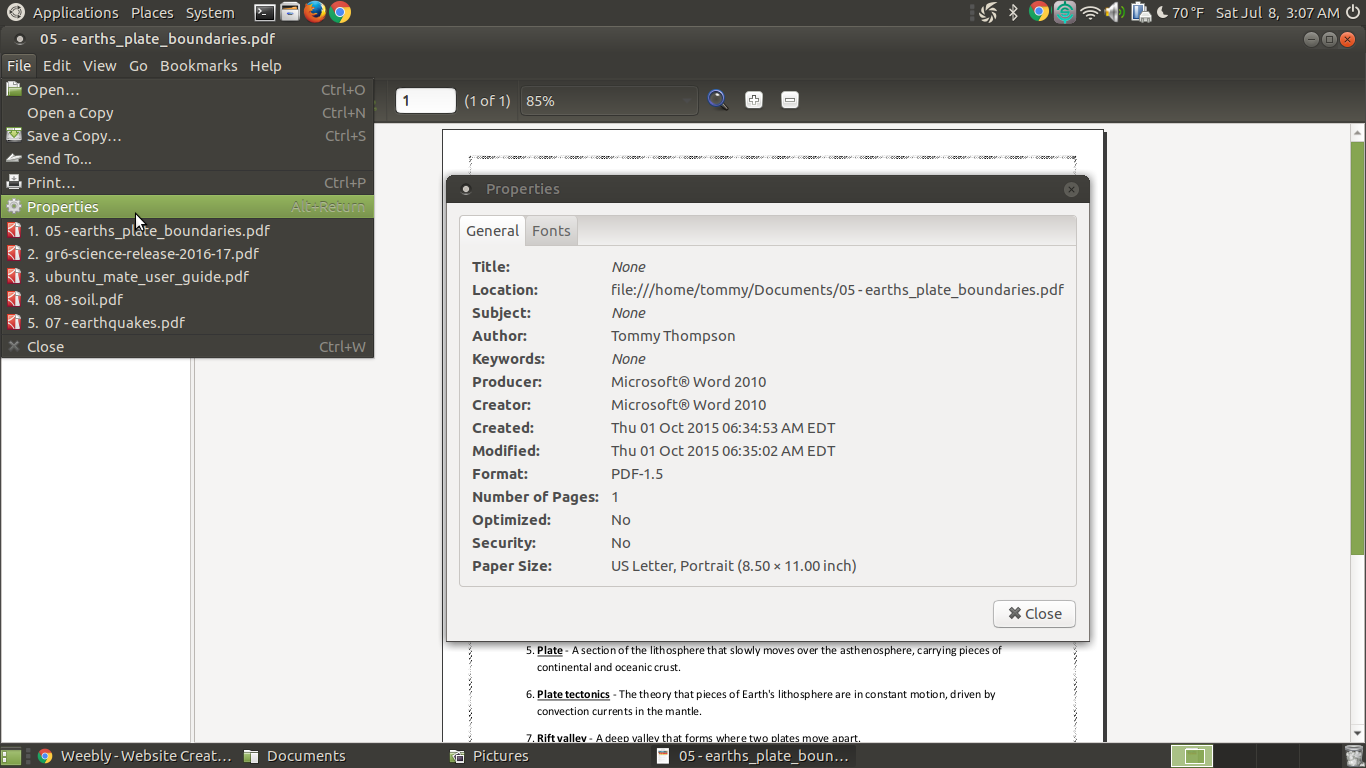
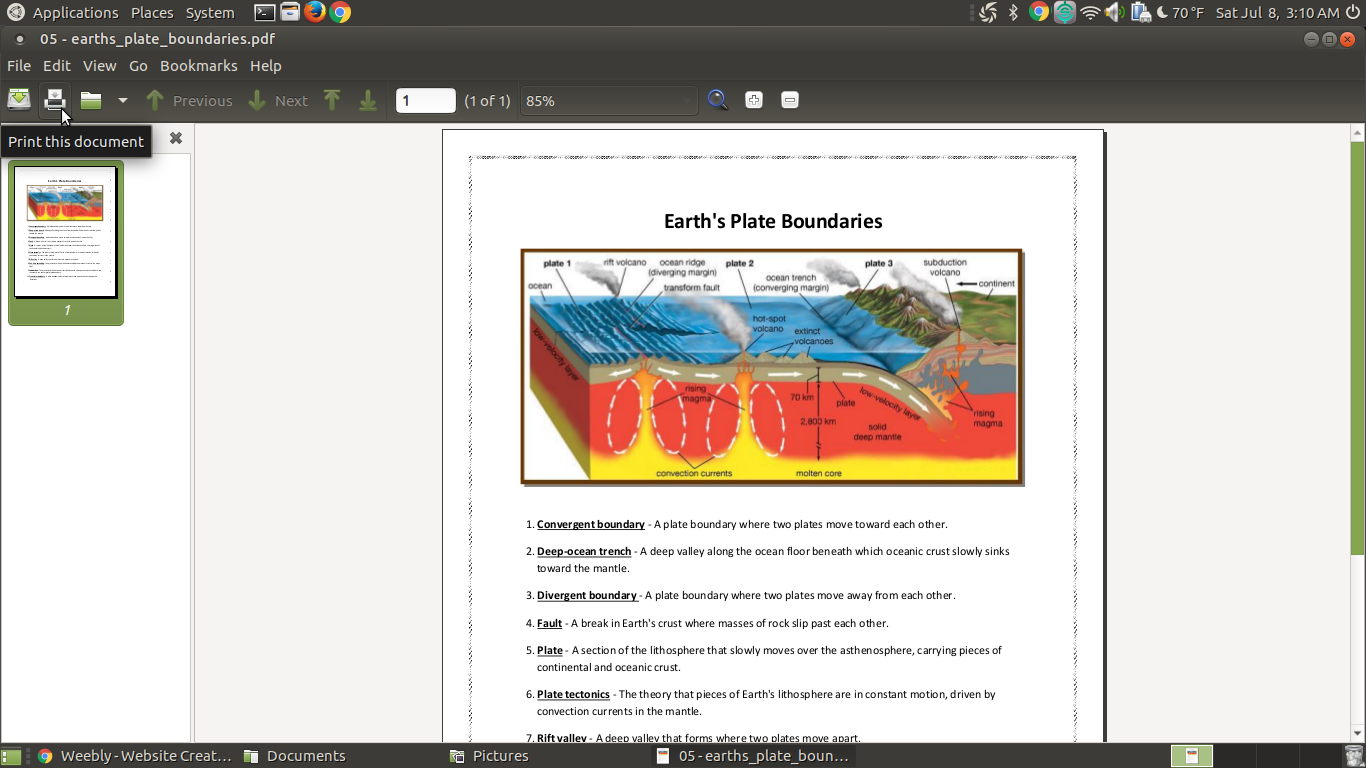
0 comments:
Post a Comment