 emelFM2 is a file manager that implements the popular three-pane design, pioneered by Norton Commander in the 1980's.
emelFM2 is a file manager that implements the popular three-pane design, pioneered by Norton Commander in the 1980's.
Two of those (side-by-side or top-to-bottom) show the contents of selected filesystem directories.
The third pane, at the bottom of the window, shows the output of commands executed within the program.
The application features an attractive GTK+ interface, a flexible filetyping scheme (providing user-determined actions for desired filetypes), and a built-in command line for executing commands without opening a terminal.
It is the GTK+2 port of emelFM.
Dependencies.
emelFM2 needs the following:
- Gtk+ >= 2.6
- shell commands - grep, sed
- (for compiling) libmagic development package (libmagic-devel or whatever)
- (for compiling) GCC >= 3.2
The latest source-code release is: emelfm2-0.8.1.tar.bz2 (1073 kb) - 2012-04-20
There is a page at freecode, and another at gnomefiles. You can subscribe to new releases on freecode if you have an account there.
A ChangeLog is available.
Between releases, the latest source-code can be browsed at, and downloaded from, the subversion repository or via the 'browse-source' button at the top of this page. Almost always, such code can be compiled and run, but occasionally (and temporarily), that may not be the case.
Pre-releases and older official releases of emelFM2 are available from the DownLoads page.
References for various packaged versions are provided on the OtherDownLoads page.
Features:
Attractive Interface (using GTK+2)
Drag and drop
Thumbnails
Bookmarks and History Lists
File compression and file encryption
Simple text-file viewer which handles several different protocols for line-ends (UNIX, DOS etc), and tries to interpret and convert various character-encodings
Tiny text-editor
Flexible filetyping scheme
Multiple actions selectable for each filetype
Filename, Size, and Date Filters
Built-In Command Line
User-defined menu
Configurable Keyboard bindings
Configurable Toolbar
ACL (access control list)
Runtime loadable plugins
Internationalisation
Drag and drop
Thumbnails
Bookmarks and History Lists
File compression and file encryption
Simple text-file viewer which handles several different protocols for line-ends (UNIX, DOS etc), and tries to interpret and convert various character-encodings
Tiny text-editor
Flexible filetyping scheme
Multiple actions selectable for each filetype
Filename, Size, and Date Filters
Built-In Command Line
User-defined menu
Configurable Keyboard bindings
Configurable Toolbar
ACL (access control list)
Runtime loadable plugins
Internationalisation
The core elements of the UI are:
lists showing information about the items in two directories (or one, if the pair show the same directory);
a place where e2 messages, output from commands etc is shown; and
four toolbars.
The directory lists and message area generally referred to here as "panes", and in particular, "file panes" or "output pane".
The file panes can be tiled side-by-side, or top-to-bottom. "Pane 1" is on the left, if the file panes are tiled side-by-side, or on the top, if the panes are tiled top-to-bottom. "Pane 2" is on the right, if the file panes are tiled side-by-side, or on the bottom, if the panes are tiled top-to-bottom.
At any time, one of the two file panes will be 'active' (have focus). The active pane is normally indicated by changed color of the column headers in the pane. However re-coloring does not work with some Gtk themes. If that applies to you, change the relevant setting on the 'panes' page of the configuration dialog (see the CONFIGURATION section, below), to enable bold column titles, as an alternative indicator.
The file panes can re-sized, or hidden, by dragging the separator or clicking a relevant toolbar button. The output pane can be resized, up to the full window size, or hidden, likewise by dragging or clicking.
You can change the order of columns displayed in either file pane. Press the mouse left-button while the mouse cursor is on the header of the column you want to move. Then drag it to where you want. Such change will be remembered between sessions.
You can change the width of any column by dragging the relevant column-separator. (There is a minimum size, related to the size of the column label.) You can hide any column by un-checking the corresponding column on the 'columns' page of the configuration dialog. Such changes will be remembered between sessions.
You can sort a file list according to the data in any column, by left-clicking on the column's header. Repeated clicks toggle the sort-order. The actual order that results depends on the user's locale settings. The result might be different from the 'traditional' way.
You can display only items which match specified name(s), date and/or permissions criteria, by setting filter(s) for the pane in question. Do that via dialogs initiated from a toolbar filters button. Directories can be included in the filtering. One or more filters can be used simultaneously. To filter items by name, you provide a string with one or more patterns, each with wildcard(s) "*" and/or "?", in general. (NOTE: there can be no '[...]' character ranges in a pattern, and "*" and "?" cannot be escaped to include them literally in a pattern). If more than one pattern is used, they must be separated by a ",". Any pattern(s) can have "!" prepended, which will cause a matched item to be excluded from the display. To include items whose name begins with "!", prepend "\" to that pattern. As a convenience, the effect of every pattern in the string can be toggled, by checking the "inverted" box.
Right-clicking on a file pane or output pane will pop up a menu of things you may wish to do, there. For the file panes, a sub-menu can be opened by pressing a <shift> or <ctrl> button before right-clicking.
The toolbars are referred to as "pane1 bar", "pane2 bar", "task bar" and "command bar". The pane1 bar is by default at the top of pane 1. The pane2 bar is by default shown at the top of pane 2. The task bar is by default shown between the file panes. The command bar is by default shown near the bottom of the window.
Pane1 bar and pane2 bar typically have the same items in them, in mirrored order (more or less). Commands initiated by the items in those bars apply to the respective pane. Task bar items mostly relate to the active pane. (By default it includes a 'refresh' button which updates both panes.) Command bar items relate to the output pane, or other miscellaneous commands.
Both pane1 bar and pane2 bar typically have a combo box where the user can enter or select a directory to be shown in the corresponding pane (referred to a a "directory line"). In addition to normal choice, clicking the middle mouse button in a directory line, or pressing <Ctrl>Tab while a directory line is 'focused', will open a directory-selection dialog.
A "navigation" window for the active pane can be displayed, and used to select the directory to show in the corresponding file pane. By default, <Shift>F9 will open this window. Activating (by mouse double-click or <Enter> keypress) any of the listed directories will cause that directory to be opened. Directories which cannot be accessed are shown in the 'negative' text color (typically, red). Note that the content of such windows is not refreshed dynamically. A context-menu includes capability to manually refresh, among other things.
By default, toolbar buttons will show tooltips, for those of us less familiar with the icons. You can change the button style to include labels, if you wish. Right-click on a toolbar to see its context menu, which includes settings which can be changed. Or open the configuration dialog, and on the relevant bar's 'options' page, change the 'button-style' option.
The output pane is more than a simple terminal window, it is also intended to be a tool.
You may have as many different output text buffers (aka tabs) as desired. They can be added or removed using the output pane context menu. If more than one tab is in use, numerical tab-titles are shown, for selecting the tab of interest at any time.
Selected text in a tab can be saved, using the relevant context-menu item. The text can be edited, again using the relevant menu item. Not that editing per se is so important, but in particular the editor has the ability to find text, and save the whole buffer. See comments below on EDITING.
Text selected in a tab can be "activated" by a double-click or a <Ctrl>-click, if that text names an item that belongs to a recognised filetype. The named item will be opened just as if it had been in a filelist. Any filepath in the selection is handled, or if there is no filepath, the directory displayed in the active file pane will be assumed.
If selected text describes a recognised filetype, and the output pane context-menu is opened by a right-click on the selection, then menu will include a sub-menu of operations for that filetype, the same menu as for a selected item of that type in a file-list context-menu.
A <Ctrl>-click, or right-click to open a context-menu, will also operate on non-selected text in the output pane, as described above. As there is no selection, space characters define the text that is used.
Install:
sudo add-apt-repository ppa:futurepilot/ppa
sudo apt-get update
sudo apt-get install emelfm2
sudo apt-get update
sudo apt-get install emelfm2
Screenshots.

Custom Search
If you liked this article, subscribe to the feed by clicking the image below to keep informed about new contents of the blog:
















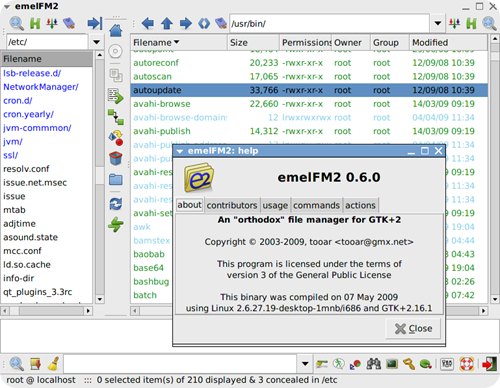



0 comments:
Post a Comment