
Requirements:
- Knoppix 4.0 /5.0CD (I have gotten this to work with versions as low as 3.6)
- Windows/Linux PC to trasnfer files from CD to thumbdrive
- USB Thumbdrive
- Laptop with PCMCIA port
- Dell Wireless 1350 card and Driver disk
- Wifi network to connect to (preferably using DHCP and unencrypted)
Let's get started! You will need to boot your laptop into Windows (or use another PC) to copy a few files from the Driver disk to a USB drive.
In Windows, copy the IR folder on the CD (located in the Setup directory) to the thumbdrive. If you don't have a thumbdrive, don't worry. Copy the IR folder to the root of your C: drive and continue.
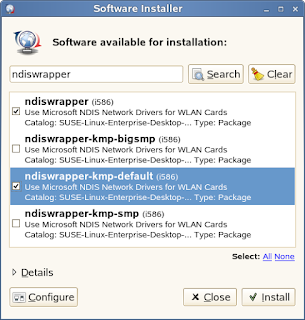 If you haven't already, download an ISO and burn Knoppix 4.0/5.0 to a CD/DVD. Ensure that the wifi card, the thumbdrive, and the Knoppix CD are in your laptop and go ahead and boot it.
If you haven't already, download an ISO and burn Knoppix 4.0/5.0 to a CD/DVD. Ensure that the wifi card, the thumbdrive, and the Knoppix CD are in your laptop and go ahead and boot it.Once you are in Knoppix, you will need a program called NDISWrapper. NDISWrapper basically wraps the Windows device driver and allows it to be recognized in Linux. Fortunately, Knoppix includes NDISWrapper on the disk.
Before running NDISWrapper, you will need to browse to the folder where you copied the IR folder. If you are using a thumbdrive it should be /mnt/sda1/IR/ and a shortcut should be available on your desktop. Make sure you browse to the folder where the drivers are located. You have to allow Linux to mount that folder.
Once you have ensured that files are there are readable in Knoppix, we can set up the card. Open the K Menu and choose KNOPPIX > Network/Internet > ndiswrapper configuration. Click OK to the disclaimer. You should arrive at this screen.
You need to browse to the location of the IR folder which you copied before. In my case, it is located at /mnt/sda1/IR/. Select the file bcmwl5a.inf. Click OK to continue. You should get a message saying that the driver has loaded and that you should run networkcard config. We will do just that.
Again, K Menu > KNOPPIX > Network/Internet> Network card configuration. This program allows you to set up your wifi card somewhat graphically.
At this point, you should see your network card on the list. Generally it is wlan0. If you have no LAN card on your machine, it may register as eth0. If there is a choice between the two, go with wlan0. Click OK.
Here is where you will really benefit from having an unencrypted access point. If you have no encryption and your router supports DHCP (must be enabled), then click Yes. If everything went well with DHCP and it was successful, you are most likely connected to your network. Open up Firefox and give it a try. If not try loading KWifiManager and making sure it can pick up the signal. For anyone using encryption and/or lack of DHCP, read on.
You will need to define an IP for your machine, Make sure your router supports what you assign it (192.168.x.x).
Network mask can stay as is.
Since I am using a Linksys WAP, my default broadcast address and Gateway is 192.168.1.1. Make sure these comply with your access point.
 Nameservers are the same as DNS servers. If you have a Windows machine on your network, you can run ipconfig /all in a DOS prompt and find the nameserver that way. Otherwise, you will have to contact your ISP. You could just boot your laptop back into Windows and write these down. Click OK. It should churn for a second and then give you a wireless paramters dialog.
Nameservers are the same as DNS servers. If you have a Windows machine on your network, you can run ipconfig /all in a DOS prompt and find the nameserver that way. Otherwise, you will have to contact your ISP. You could just boot your laptop back into Windows and write these down. Click OK. It should churn for a second and then give you a wireless paramters dialog.Click OK. Enter your ESSID. Generally you can leave the next two blanks empty. When it asks for your channel number, enter it. In my case it is 11.
Now you must enter your WEP key. Enter it. You can then skip through the next few boxes. When that finishs loading, you can test your connection by opening a browser. If it doesn't work, try opening KWifimanager and setting up your network. Then run network card config and choose DHCP. I had to play with some minor settings to get mine to take. That's why it is easier to use an unencrypted access point. - Written by Colin Maykish.
If you liked this article, subscribe to the feed by clicking the image below to keep informed about new contents of the blog:












0 comments:
Post a Comment