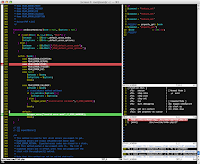
 It's a terribly unfriendly beast of an editor, but you should know about it because someday you're likely to find yourself on a system where you have no other choice but to use it.
It's a terribly unfriendly beast of an editor, but you should know about it because someday you're likely to find yourself on a system where you have no other choice but to use it.A friend of mine calls vi the Heart of Evil, but that might be just a bit harsh--you decide.
Using vi is similar to using other editors in that you can see your file on the screen (this is not the case with a line editor, for example), move from point to point in the file, and make changes. But that's where the similarities end. Cryptic commands, a frustrating user interface
, and the absence of prompts can all drive you up a wall. Still, if you focus on a few basics, you'll get the job done.
Command and Input Mode
The hardest thing to understand about vi is the concept of modes. When using vi, you're always in either Command or Input mode. Unfortunately there's no clue as to which mode is currently active. In Command mode, you can move the cursor, search for characters, and delete existing text. But to enter or edit new text, you have to switch to Input mode.
When you start vi, you're in Command mode. To enter Input mode, type the letter a (lowercase only) to signal that you want to add text after the cursor position. Press esc to switch back to Command mode at any time.
Here's how to create a file from scratch using vi. To start, create a new file named cow.joke by typing
vi cow.joke
You'll see a screen that looks like this:
| Jane: Knock, knock... Bill: Who's there? Jane: The Interrupting Cow. Bill: The Interrupting Cow wh... Jane: MOOOOOO! | ~ ~ ~ ~ "cow.joke" [New file] |
So far, so good--let's save this little masterpiece. You're still in Input mode, so press esc to enter Command mode; then type ZZ (to put your file to sleep). You won't see any Z's on the screen, but after you've entered the second Z, your file will disappear, your Linux command prompt will return, and you'll see this message, indicating that your file was successfully saved:
"cow.joke" 6 lines, 113 characters.
Congratulations--you've just survived your first encounter with vi. You know that the a command switches to Input mode, esc gets you back to Command mode, and ZZ saves the file, but you'll have to expand this limited repertoire to get any real work done.
Common vi Commands
Have a look at this list of common vi commands (there are many more, but these will at least allow you to get some basic work done). Then we'll do one more exercise before moving on.
Note: As with all of Linux, vi commands are case sensitive.
Positioning the Cursor
® Move cursor one space right.
¬ Move cursor one space left.
Move cursor up one line.
¯ Move cursor down one line.
ctrl-F Move forward one screen.
ctrl-B Move backward one screen.
$ Move cursor to end of line.
^ Move cursor to beginning of line.
:1 Move to first line of file
:$ Move to last line of file
/ Search for a character string.
? Reverse search for a character string.
x Delete the character at the cursor position.
dd Delete the current line.
p Paste data that was cut with x or dd commands.
u Undo.
Entering Input Mode
a Add text after the cursor.
i Insert text before the cursor.
R Replace text starting at the cursor.
o Insert a new line after the current one.
Entering Command Mode
esc Switch from Input mode to Command mode.
Exiting or Saving Your File
:w Write file to disk, without exiting editor.
ZZ Save the file and exit.
:q! Quit without saving.
Trying Out Some vi Commands
Here's another example to try out some of the vi commands. Enter the following command to fire up vi again, and you should see the file as we left it in the last example:
vi cow.joke
Changing Text
Let's change Bill's name to Biff on the second line. To do so, use the arrow keys to position your cursor on the third character of line 2 (the letter "l" in Bill); then press x twice (to delete the two l's). Now press i (to enter Input mode) and then type ff to complete the change from Bill to Biff.
Tip: Be careful about pressing the arrow keys while you're in Input mode. In some versions of vi you can position the cursor only in Command mode. Yuck.
You could also have used the R command to do this job of replacing text, so use it to change the other Bill now. Press esc to enter Command mode; then type /Bill to search for the word Bill. The cursor should move to line 4, right to where Bill is located.
Now position your cursor on the third character (the letter "l"), press R to replace the characters, and type ff. Both Bills should now be Biffs.
Adding and Deleting Lines
Here's how to add or delete a line. Press esc to enter Command mode; then press the o key to add a new line. You're in Input mode again, so you can type whatever you like on this new line. But that would ruin the joke, so delete this new line by pressing esc and then entering the dd command. The line you just added should go away.
Quitting without Saving Your Changes
Hmmm. . . . "Biff" just doesn't have that wholesome ring to it, so let's forget about all the changes we've made in this editing session and exit vi without saving the file. Make sure you're in Command mode, enter the :q! command, and then press enter. Your Linux prompt should return, and the cow.joke file will be just as it was before.
Parting Words about vi
Using vi can be frustrating, but it really isn't rocket science once you get used to the concept of the two modes and get the hang of when it's okay to move your cursor or enter text. If you're ever unsure about which mode you're in, simply press esc once or twice, and you can be sure you're in Command mode.
There are some powerful (but arcane) commands that diehard vi users use to get things done quickly in this relic-of-the-sixties text editor. The man vi command will tell you a lot more about vi if you decide you want to become proficient.
The Usenet newsgroup comp.editors is a good place to discuss vi or ask questions. You can find the vi FAQ (Frequently Asked Questions) file on the Web at http://www.faqs.org/faqs/editor-faq/vi/.
For more information on the vi command, see the vi manual.










0 comments:
Post a Comment