 One of the advantages of Unity is the screen real estate optimization it can bring to desktop by combining global menu and window controls on top panel.
One of the advantages of Unity is the screen real estate optimization it can bring to desktop by combining global menu and window controls on top panel.If you don't like other components of Unity interface like the launcher on left, lenses, dash etc, there is a way to disable them and use a custom dock. This can be done by making a custom session for Ubuntu that loads Unity-2D panel.
Unity 2D in Ubuntu behaves a bit differently than Unity 3D. The top panel and the actual Unity shell are separate components in Unity 2D while they are considered same in Unity 3D. By loading only unity 2D panel in a custom session, we can remove Unity shell for good. The only disadvantage will be that you will loose HUD functionality.
To make a custom session, we need to create two files, one .desktop file to launch our session and one .session file to define our gnome session.
Create a text file and name it custom-unity2d.session or anything else while keeping .session extension. Paste the following lines into it:
[GNOME Session]
Name=Custom Unity2D Session
RequiredComponents=gnome-settings-daemon;
RequiredProviders=windowmanager;panel;
DefaultProvider-windowmanager=metacity
DefaultProvider-panel=unity-2d-panel
FallbackSession=ubuntu-2d
DesktopName=GNOME
Save the file and copy it to /usr/share/gnome-session/sessions
Now create another text file. Name it custom-unity2d.desktop or anything else you want (keep .desktop extension). Paste the following lines into it.
[Desktop Entry]
Name=Custom Unity2D
Exec=gnome-session --session=custom-unity2d
TryExec=unity-2d-panel
Icon=
Type=Application
X-Ubuntu-Gettext-Domain=gnome-session-3.0
carajo
The Exec command above should match the .session file name. In this case its custom-unity2d.Save the file and copy it to /usr/share/xsessions
Now logout and pick your new session. Once logged in, you will see Unity 2D panel on top without Unity Shell.
There are few things we need to do to make this session usable. Firstly we need a menu to find and launch applications. To do that install Classic Menu Indicator or Cardapio or Synapse. Cardapio can be launched by hitting Super+Space key and to configure it, right click anywhere on the window.
Next we need a dock/launcher to manage our open windows. Install Docky from Ubuntu Software Center or Plank from this PPA.
Plank can be configured by editing ~/.config/plank/dock1/settings file. Cardapio menu can be added to docky by installing cardapio-docky package (enable cardapio helper from docky options).
All set, just couple of more things. We need to enable composting for our session (required for docky and desktop notifications). To do that, first install gconf editor by running command below:
sudo apt-get install gconf-editor
Launch it from terminal by running command gconf-editor. Go to apps > metacity > general and enable compositing_manager as shown in screenshot below:
In case you see bad tooltips and other effects, disable compositor_effects as well. You can also do these actions by running commands below:
gconftool-2 -s '/apps/metacity/general/compositing_manager' --type bool true
gconftool-2 -s '/apps/metacity/general/compositor_effects' --type bool false
Lastly, if you are seeing maximized window titlebar on both unity panel and window itself, disable show_maximized_titlebars in apps > metacity > general in gconf editor. This can also be done by running the command below:
gconftool-2 -s '/apps/metacity/general/show_maximized_titlebars' --type bool false

Custom Search
If you liked this article, subscribe to the feed by clicking the image below to keep informed about new contents of the blog:











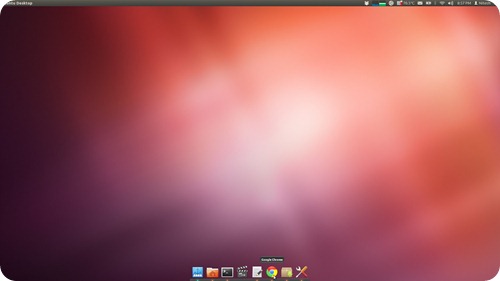
0 comments:
Post a Comment