 You probably already have LibreOffice Office Suite installed in Ubuntu and you’re happy with it. Well, more power unto you.
You probably already have LibreOffice Office Suite installed in Ubuntu and you’re happy with it. Well, more power unto you.
This brief tutorial is going to show those of you who need Microsoft Office 2010 installed in Ubuntu 12.04 (Precise Pangolin).
Even though LibreOffice is a great productivity suite, in some situations, M$ Office will be required in order to get your work done.
If you need to edit or collaborate on MS Office documents, use Outlook with Exchange without missing some features, or install and use OneNote, you’ll definitely need Microsoft Office.
Using Wine, you can install and use Microsoft Office Suite in Linux systems, including Ubuntu. It’s not perfect, but good and can get the job done.
So, without wasting anymore of your time, lets’ get going.
To get started, press Ctrl – Alt – T on your keyboard to open Terminal. When it opens, run the commands below to add Wine PPA.
sudo add-apt-repository ppa:ubuntu-wine/ppa
Next, run the commands below to update your system and install the latest version of Wine
sudo apt-get update && sudo apt-get install wine1.5
After that, go to Dash and launch Winetricks.
When Winetricks opens, choose ‘Select the default wineprefix’ and click ‘OK’
Then choose ‘Install a Windows DDL or component’ and click ‘OK’
Next, select both ‘dotnet20’ and ‘msxml6’ from this screen to install.
After installing those two components, go back to Winetricks and choose to install a font.
Next, choose to install corefonts
After installing, the corefonts, go back to Winetricks and choose ‘Run winecfg’
Then select ‘Libraries’ tab and make sure these DLLs are added. The select each DDL and click ‘Edit’ and change the overrides for each DDL to ‘Native’ (Windows)
After that, close out of Winetricks insert your Office CD/DVD or ISO and double click ‘setup.exe’.
Next, click ‘Install Now’ . After installing, remove the CD/DVD and begin using Office.
To launch Microsoft Excel, press Ctrl – Alt – T to open Terminal. Then run the line below
wine "C:/Program Files/Microsoft Office/Office14/excel.exe"
To launch Microsoft Word, run the line below
wine "C:/Program Files/Microsoft Office/Office14/winword.exe"
PowerPoint, copy and paste the line below
wine "C:/Program Files/Microsoft Office/Office14/powerpnt.exe"

Custom Search
If you liked this article, subscribe to the feed by clicking the image below to keep informed about new contents of the blog:













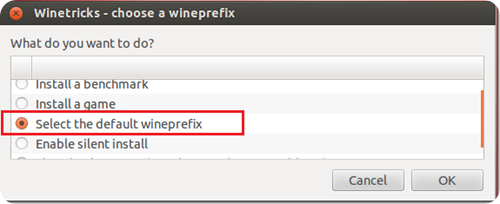






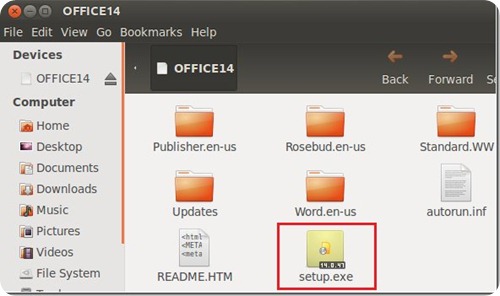




0 comments:
Post a Comment