Pinta can be installed on Linux, Mac or Windows. Due to this, there are multiple ways to install Pinta based on what you are using as your operating system.
This document will show you the multiple ways to install Pinta.
Installing Pinta on Ubuntu.
Install Pinta from default Ubuntu repository.
Pinta is available in default Ubuntu repository. You can install it using:
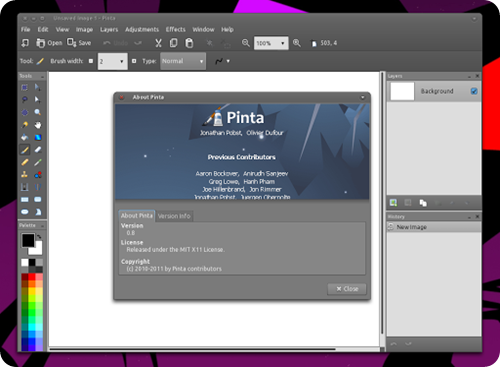
Software in default Ubuntu repository can be out of date. Pinta maintainers offer newer versions in software repository named PPA. In an Ubuntu it is very easy to add a new PPA to your software repository lists to install new software or provide system updates.
Open terminal with CTRL+ALT+T Add Pinta stable PPA repository:
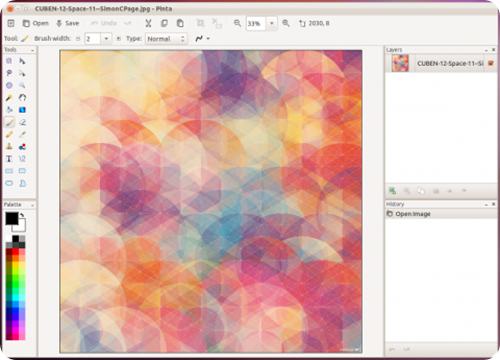
Update system package lists:
Install pinta:
A tarball is like a ZIP file. It is a single file with many files inside it. Like a ZIP file, it has to be extracted before you can use the files in them.
First, you must download the tarball. Head on over to the Download page and click on the Download link under Tarball. Download the file where ever you'd like, just be sure you remember where.
Second, we need to extract it. You can either use your mouse to right-click on the Tarball file and select 'Extract here' or you can use the terminal if you are more comfortable with that.
Here is the command to extract the files via the terminal, be sure you are in the same folder as the tarball:
Do you consider this article interesting? Share it on your network of Twitter contacts, on your Facebook wall or simply press "+1" to suggest this result in searches in Google, Linkedin, Instagram or Pinterest. Spreading content that you find relevant helps this blog to grow. Thank you!
This document will show you the multiple ways to install Pinta.
Installing Pinta on Ubuntu.
Install Pinta from default Ubuntu repository.
Pinta is available in default Ubuntu repository. You can install it using:
- Click on Ubuntu Software Center from Launcher (left site icon panel).
- At the top right input box type in: Pinta and press Enter.
- Pinta is displayed in list bellow. Click on it and click the Install button.
Install Pinta from Pinta maintainers PPA repository using graphical user interface (for beginners)
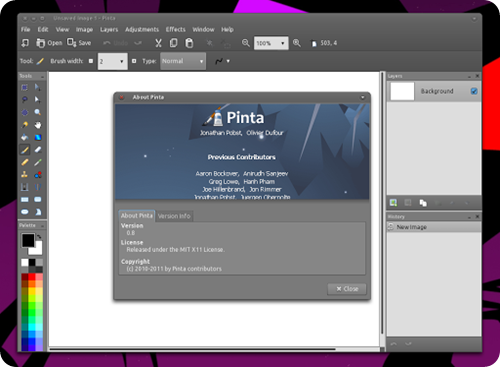
Software in default Ubuntu repository can be out of date. Pinta maintainers offer newer versions in software repository named PPA. In an Ubuntu it is very easy to add a new PPA to your software repository lists to install new software or provide system updates.
- Click on Ubuntu Software Center from Launcher (left site icon panel).
- From menu Edit click on Software Sources.
- Click on Other Software tab.
- From the bottom of dialog click on Add button.
- Paste: deb http://ppa.launchpad.net/pinta-maintainers/pinta-daily/ubuntu ubuntu_version main
- Note: Instead of ubuntu_version use: precise for Ubuntu 12.04, trusty for Ubuntu 14.04, utopic for Ubuntu 14.10 or vivid for Ubuntu 15.04.
- Click on Close button and then in right top input box type in Pinta and from listed application click Install button at Pinta program.
Open terminal with CTRL+ALT+T Add Pinta stable PPA repository:
sudo add-apt-repository ppa:pinta-maintainers/pinta-stable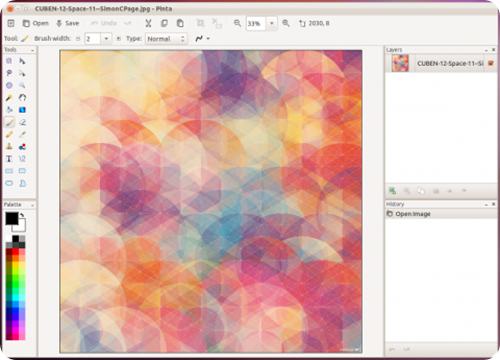
Update system package lists:
sudo apt-get updateInstall pinta:
sudo apt-get install pinta
Using the Tarball.
A tarball is like a ZIP file. It is a single file with many files inside it. Like a ZIP file, it has to be extracted before you can use the files in them.
First, you must download the tarball. Head on over to the Download page and click on the Download link under Tarball. Download the file where ever you'd like, just be sure you remember where.
Second, we need to extract it. You can either use your mouse to right-click on the Tarball file and select 'Extract here' or you can use the terminal if you are more comfortable with that.
Here is the command to extract the files via the terminal, be sure you are in the same folder as the tarball:
tar -zxf pinta-VERSION.tar.gz
If you liked this article, subscribe to the feed by clicking the image below to keep informed about new contents of the blog:











0 comments:
Post a Comment